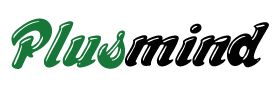Here I have given in this article How to your mac faster(speed up). many time mac is speed is very low so you have manage your task or your drive. clean up your unusable software or restart your mac. It’s been almost two years since I switched from Windows to Mac OS X as my primary operating system and haven’t looked back since. There are several things that Macs are inherently better at, and there are some where they fall short of Windows, just like you’d expect of any operating system. One area, however, where OS X is unarguably superior at, is system stability and performance. Take system slow-downs for instance; a recent Mac would usually take five times more time than Windows to get to a stage where you’ll feel the performance decline, and even then it’s fairly easy to fix. Let’s just say that before you even consider the possibility of reinstalling the OS on your Mac, you need to try these steps to see if that speeds up OS X.
Another thing before we get to these maintenance tasks, please note that while we say Macs don’t slow down in general, that’s not universal. It also depends on your system’s hardware. As a rule of thumb, the older your hardware, the more prone your Mac will be to slow downs. Hence, for all scenarios where you see your Mac’s performance degrading, you can try these steps to speed up your Mac (in no particular order).
Quit Apps Properly On OS X
OS X generally doesn’t close all programs when you click that red cross button, but rather, some programs might continue to run in the background even though they disappear from main view. The classic example of this is Chrome, which is a big resource hog on a Mac. OS X’s default behaviour is to put a small dot (or illuminate, depending on the version of OS X that you’re using) underneath the icon of a program that’s still running, so they’re fairly easy to identify. To achieve this, you can either use the Command + Q key combination to properly quit a program, or right-click its Dock icon and select Quit from there. Do this for all programs that you don’t need running in the background.
Avoid Using Chrome On Your Mac
This is more of a preventive measure, but worth checking out even if your Mac has slowed down. Chrome has a number of issues because of which it really doesn’t agree with OS X, and unless you’re really tied into Google’s ecosystem and it’s unavoidable, you should use Safari instead of Chrome on a Mac. Not only is Chrome a big resource hog, it also clutters your hard drive and installed apps list really badly because of how it stores extensions, bookmarks, and worst of all, Chrome apps. There is no secure and optimized way to use Chrome on your Mac, either; unless Google fixes it, the best you can do is avoid Chrome altogether.
In case you’re not satisfied with Safari, here’s a list of best browsers for Mac OS X that you can refer to.
Make Use Of The Activity Monitor
Macs come with a really powerful Activity Monitor that allows you to take a pretty good look at CPU, Disk, Memory, Energy and Network Usage by processes and apps. If you’re facing a slowed-down system, it’s worth taking a look at the CPU and Memory tabs on Activity Monitor to see which apps are consuming most resources, and quitting them or finding an alternative. You can even sort items by how much power or processor they’re using, so it’s pretty easy to identify offenders.
Restart Your Mac Every Once In A While
OS X’s power management is extremely efficient — perhaps the best among desktop computing platforms — and that comes with a challenge of its own. Because you don’t really need to power off or Shut Down your Mac, you might get into the habit of just closing the lid when you’re not using your machine and bringing it back to life when you need it again. This could result in the system not get rebooted for weeks in a row. The impact that this has is that your Mac will continue to keep alive broken fragments and processes that got corrupted and were not really in use. Hence, it’s a good idea to restart your Mac if you’re facing slow down issues; most of the times, that’ll be all the remedy that you’ll need.
Audit Your Mac’s Start-Up Items
Every operating system comes with a list of start-up items; programs that will spring to action as soon as the system is booted up and ready to use. Some of these are critical to the working of the OS; others, we add ourselves to make our lives convenient. Generally, there are a number of apps that will ask to be launched upon login, and you might end up giving them the permission to do so because of their utility. This would ultimately result in a long, overcrowded list of start up items that do more harm than good. Hence, it’s advisable to periodically audit your list of start up items and remove anything that is not absolutely necessary for you.
To access the Login Items, launch System Preferences and go the Users & Groups pane. There, select your user from the left, and click Login Items on the right side. Select anything in the list that isn’t required and hit the minus button at the bottom to get rid of it from system start up.
Clean Up Your Mac’s Hard Drive
An almost full storage will slow down any operating system, no matter which platform you’re on (and no, we’re not talking about RAM; it’s plain storage space). That’s because files critical to the system are also being stored and deleted constantly, and if less than optimal storage is available, the system will struggle with where to keep it’s items (not to mention, it’s fairly untidy). As a rule of thumb, you should always have more than 10% of your total storage available as free space.
To check available storage on a Mac, one way to do it would be clicking the Apple logo at the top left corner of your Menu Bar and selecting About This Mac. From the new pane that opens, click the Storage tab to visualize the amount of available storage, as well as an approximation of which file types are consuming most space.
For the cleaning up part, there are a number of reliable third-party programs that you can employ. OnyX is a great candidate that does much more than hard drive clean up, and worth checking out. Another tool that you’d want to consider for removing extra language files from your Mac is Monolingual, which can result in freeing up a considerable amount of storage space, especially if you don’t require the additional languages. Finally, to remove unwanted apps, my personal favourite is AppCleaner; another free utility that will eliminate not just apps, but even their remnants from your Mac.
Reduce Visual Effects On Your Mac
I’m not a big fan of doing this, but a number of people claim it works for them. Since OS X is pretty gorgeous, it achieves those looks through a number of visual animations and effects. If you’re facing a slow system, it might help to reduce these effects.
In OS X El Capitan, there are two main areas for doing this. First, you need to do into Dock preferences and over there, uncheck the following:
1.Magnification
2.Minimize windows into application icon
3.Animate opening applications
4.Automatically hide and show the dock
Also, from the Minimize windows using drop down, select Scale effect instead of Genie effect.
The second area is to reduce transparency. To do so, you need to go to Accessibility settings from System Preferences, then click Display and check the box next to Reduce transparency.
Note: Please be advised that all of these will really have an adverse impact on the look and feel of OS X, so my recommendation is to only do these as a last resort.
Disable FireVault On Your Mac
This is again one of those areas where you have to sacrifice something to gain performance. FireVault is OS X’s default encryption technique to protect your personal data, and since Yosemite, it is enabled by default. On older Macs. this can seriously degrade performance, so you might gain some performance out of disabling it. However, that puts your data at risk because it no longer gets encrypted.
FireVault settings can be accessed through the Security & Privacy pane inSystem Preferences. Just turn it off if you don’t need it, and restart your Mac once after for good measure.
Go Easy On Multi-User Logins
OS X has pretty good account management, and multiple users can log in at the same time and keep switching back and forth between them. However, the problem arises when several logged in users have programs running in the background, even when their account is not in use. That consumes precious RAM, and so, if one user won’t be using the system for some time, it’s better to log off and let others log in instead of switching users.
Run First Aid On Your Mac’s Hard Disk
It’s rare, but it does happen. It can be so that certain files on your Mac get their permissions messed up, or some disk blocks might get allocated the wrong size, or anything else of this nature. Thankfully, OS X offers a really easy fix for that. Launch Disk Utility from Launchpad and select your primary hard disk (on which OS X is installed) from the left pane. Then, click the First Aid button on top. This will run a series of operations on your disk that should fix most common problems if they existed.
Reset Your Mac’s SMC
This is a fairly last-resort kind of measure — something that you’d do before going for a full system reinstallation. SMC, or System Management Controller, is basically responsible for power management, adapters, video drivers, disk fan controllers and several other things. This is also why resetting the SMC can solve a myriad of problems with your Mac.
Resetting the SMC is different based on the type of Mac that you’re using.
If you have a Macbook without a removable battery, make sure that it’s plugged into a power source, and then press the Control + Shift + Option + Power keys at the same time (yeah, it will be a little tricky to do). Release these keys, and then, use the power key to turn on your Macbook, and your SMC will have been reset.
If your Macbook has removable battery, you need to unplug it and remove the battery. Then, press and hold the Power key for about 5 seconds. Now, reinsert the battery and plug the laptop back in, and power it on. SMC has been reset.
For iMac, Mac Mini or Mac Pro, it’s very simple, because the SMC is reset pretty much every time the system is unplugged (not just shut down). To manually do it, turn off your Mac and unplug it; wait about 20 seconds and plug it back on.